前に紹介したEDGE
ちょっと上手く説明できるかわからないけど
使い方紹介やってみるズヤァアア!!!
編集少しづつするんでコレコレこうしたいけどワカランっていうのがあったら
コメントしてもらえれば解る範囲で説明させていただきます
ちなみに夕飯作業1枠とイラコン7枚目1枠を同時進行
ようは3枠作業を一人でやってくので凄い遅いです
妖精さん日本にください
あと見本の絵は7枚目の絵なのでネタバレです
PCでの初心者向けドット絵作り方
初心者さん用です
中級者・上級者・匠はお帰り下さい
なんかこう何したらわからん
とか
ここのツールどなってるの?
という人だけ見てください。
前準備
必要な物
・パソコン
・描きたい何か(資料or下書きor構想)
・EDGEもしくは何かペイントソフト(今回はEDGEで説明しますが、基本はだいたい一緒です)
あるといいな
・ペンタブレットorタブレットPC系
マウスでも大丈夫です。無くても大丈夫です。楽ってだけです。
今回は説明しながらマウスで描きます
①EDGE(無料)をDLしてくる
ここにいって右のほうのオレンジ色の
「EDGE 1.29b本体+説明書ダウンロード↓」
ってやつを押すだけ。
未成年は保護者の方とやりましょう。
②起動
保存した場所のフォルダから開いてください
スタートメニューとかデスクトップには出ないと思います。
こんな感じのロゴなはず
OSや設定によって見え方人それぞれですんで虹色のロゴを探してみてください
基本ツールの説明
漢字やカタカナで書くと難しそうな感じがするけど
ようは鉛筆・絵具・紙と変わらないと思ってください
消してもよれない汚れない無敵紙と手が汚れない絵具だと思ってください
紙
キャンパス・描く場所・紙
言いかた色々あるでしょうけど今回は紙でいきます
一番上にあるメニューバー
ファイル→新規作成
で
こういうの出ます
・横幅と縦幅の単位はピクセルです
SO2では
お店のイメージ画像に横24縦24
レシピイメージに横16縦16
が絶対です
それ以外ですとなんかモヤモヤします
| ピクセルってなんですの? |
難しい話をすっとばすと点(ドット)です
テレビやスマホ、デジカメなんかでよく聞く「画素」多ければこの点が一杯つまってるよーって思ってください
よくわからんって人は新聞にのってる画像や駅のどでかい広告を至近距離で見るとよくわかります
それでも解らない人は、わからんでも描けますんで、忘れてください
・カラーパレット
ここは画像の256色カラーパレットを選びましょう
最初から色を作って並べてくれているので楽です
好きな色を作りたいって人はパレットの作り方を後日別記事で紹介しますのでソチラで。
・背景色
黒白えらべますけど
とりあえず白えらんでおいてください。
あとでいくらでも変えられます
| 最後にOKを押しましょう |

こんなん出ると思います
ちなみに画像は24x24(縦24横24の意味です。以降こちらで表記します)
ペン
鉛筆・ペン・描く物・・・今回はペンで説明させてもらいます
どれで描くんですか

これだよー!ちっちゃくて解り難いけどこれだよーー!
ペンです自由にせんがグネグネかけます

おっと見なかったことに
ペンを選択するとペンの設定ができるようになります

こんなんがペンの下あたりに表示されると思います
左から
・ペン幅
太さが買えられます
1なら1ピクセルの太さ
2なら2x2の太さって感じです
・形状
ペン幅が1だと変わらないのですが
ペン幅3くらいにしてみてください
こういうことです
鉛筆の先尖らせかたが違うよってことです
・不透明度とペン効果は少し難しくなりますのでまた後日
とりあえず初心者さんは
不透明度「100」のペン効果「通常」のままで描けば見た目どうりに描けます
| なんか他に描くものないの? |
| 定規とかないけど真っ直ぐな線はどうするの? |
あるぜ!

さっき紹介したペンの横のが全部そんな感じ
左から順に紹介していきます
真っ直ぐな線が引ける
ペンの右となりの\
設定はペンとだいたい同じです
使い方は最初の位置でクリックしたまた終わりまで引っ張る感じです

こんな感じ
真っ直ぐ引けてるとガタガタがいっさいありません
□
左から3番目
正方形長方形がかけます
使い方は\と同じで引っ張る感じです
そんじゃその右隣の何さ?
という人

中が塗りつぶされるだけです
さらに隣の○●も同じ感じです
うまく使い分けてください

離席中 またちょっと時間おくか後日続きを( ˘ω˘ )
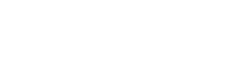
 ログインが必要です
ログインが必要です
コメント
コメントにはログインが必要です